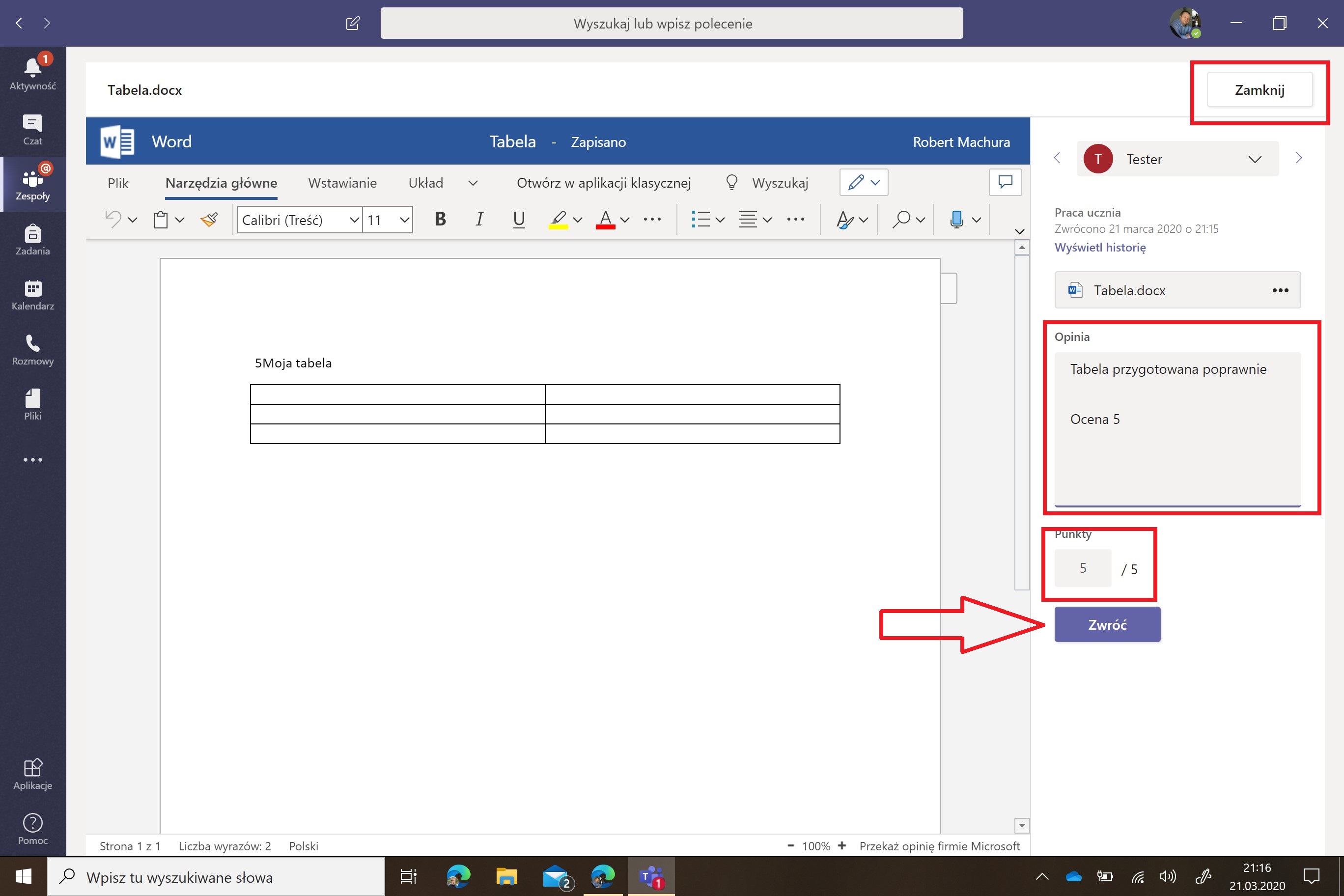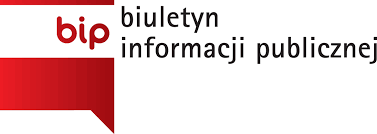Zadawanie i sprawdzanie prac uczniów.
Uruchamiamy program MS Teams lub logujemy się na stronie office.com i wybieramy narzędzie Teams.
Po wybraniu odpowiedniego zespołu klasowego w górnej części okna widzimy kilka zakładek: Ogólne, Ogłoszenia, Notes zajęć, Zadania, Oceny.
Po wybraniu zakładki "Zadania" widzimy podział na trzy kategorie: Wersje robocze (zadania które aktualnie tworzymy i zadamy je w późniejszym czasie), Przypisane (zadanie, które przypisaliśmy uczniom) oraz Ocenione (Zadania ocenione).
Aby stworzyć nowe zadanie wybieramy polecenie "Utwórz" - mamy tu możliwość wybrania Nowe (wybierany tworząc nowe zadanie), Testu (kiedy przygotowaliśmy test za pomocą narzędzia Forms) lub Przy użyciu istniejącego (np. zrobiliśmy zadanie dla klasy "a" i dla "b" chcemy zadać takie samo).
Obrazek poniżej. ∇

Wyświetli nam się okno "Nowe zadanie".
Wypełniamy kolejno wszystkie pola:
- Tytuł (Podajemy tytuł związany z naszą lekcją np. Lekcja 1 - tworzenie tabeli - możemy dodać cobie kategorię np. Program Word),
- Instrukcje (Opisujemy tu w sposób zrozumiały, co ma być wykonane i przy użyciu jakich narzędzi np. program Word itp..),
- Punkty (Proszę zastosować punktacje jak oceny, czyli wpisujemy 5),
- Przypisz do (Zostawiamy takie jak się wyświetli - powinien być nasz zespół) - Wszyscy uczniowie (możemy zadać tylko konkretnym osobom),
- Termin wykonania (wybieramy datę do kiedy ma zadanie zostać zrobione).
Jeśli tylko tworzymy zadanie bez zadawania go wybieramy polecenie "Zapisz".
Aby zadać zadanie trzeba wybrać polecenie "Przypisz" - spowoduje wysłanie zadania i wyświetlenie u ucznia informacji o otrzymaniu zadania.
Obrazek poniżej. ∇

Sprawdzanie i ocenianie pracy uczniów polega na wybraniu zakładki "Oceny".
W otwartym oknie widzimy listę uczniów wraz z przypisanymi zadaniami.
Obrazek poniżej. ∇

Aby sprawdzić pracę ucznia wybieramy trzy kropeczki przy danym uczniu i polecenie "Otwórz pracę ucznia".
Obrazek poniżej. ∇
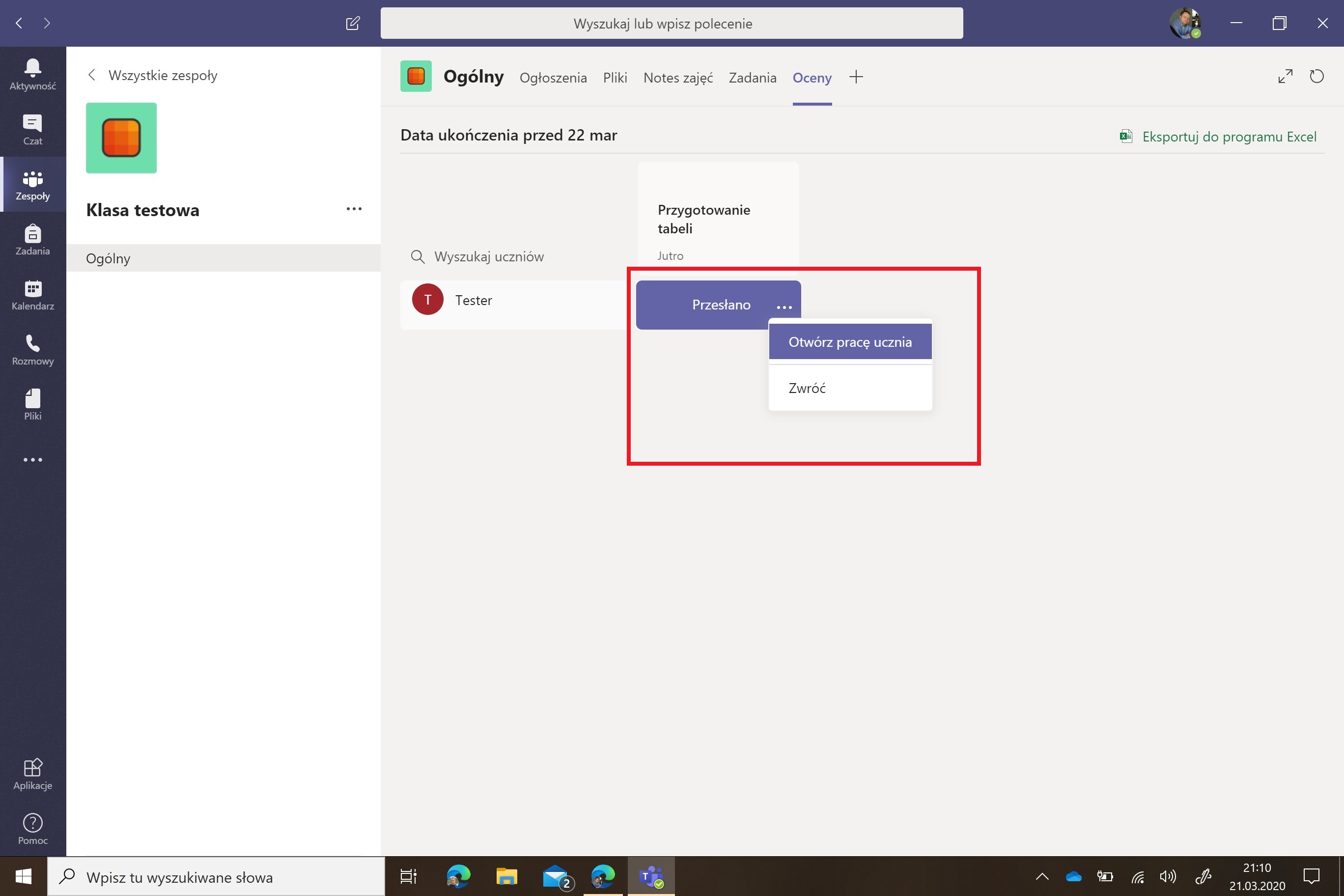
Sprawdzając pracę ucznia dodajemy Opinię, wystawiamy punkty (jak oceny) naciskamy "Zwróć" i "Zamknij"
Po sprawdzeniu na liście uczniów wyświetla nam się informacja, któremu z uczniów dokonaliśmy sprawdzenia.
Obrazek poniżej. ∇