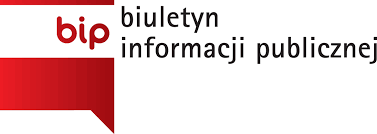Po zainstalowaniu (możemy korzystać bez instalacji poprzez przeglądarkę internetową po zalogowaniu na stronie office.com i wybraniu narzędzia Teams - działa szybciej) i uruchomieniu aplikacji MS Teams logujemy się do niej naszymi danymi (login i hasło jak do Office`a 365).
Link do instalatora programu: https://teams.microsoft.com/downloads
Po zalogowaniu wybieramy z lewego menu "Zespoły" i z prawej strony "Dołącz do zespołu lub utwórz nowy" - obrazek poniżej. ∇
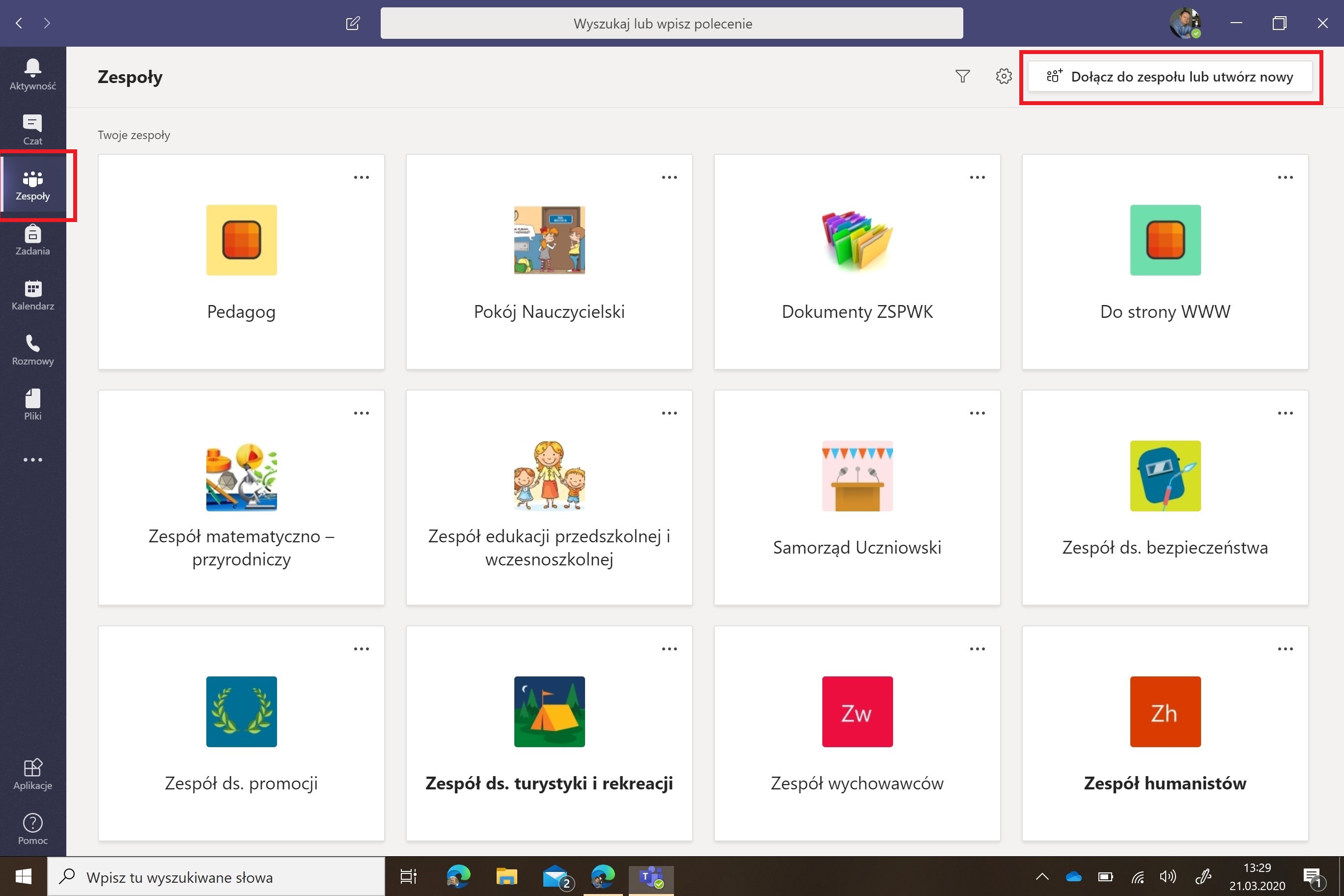
Wybieramy polecenie "Utwórz zespół" - obrazek poniżej. ∇

Wybieramy typ zespołu "Zajęcia" - obrazek poniżej. ∇
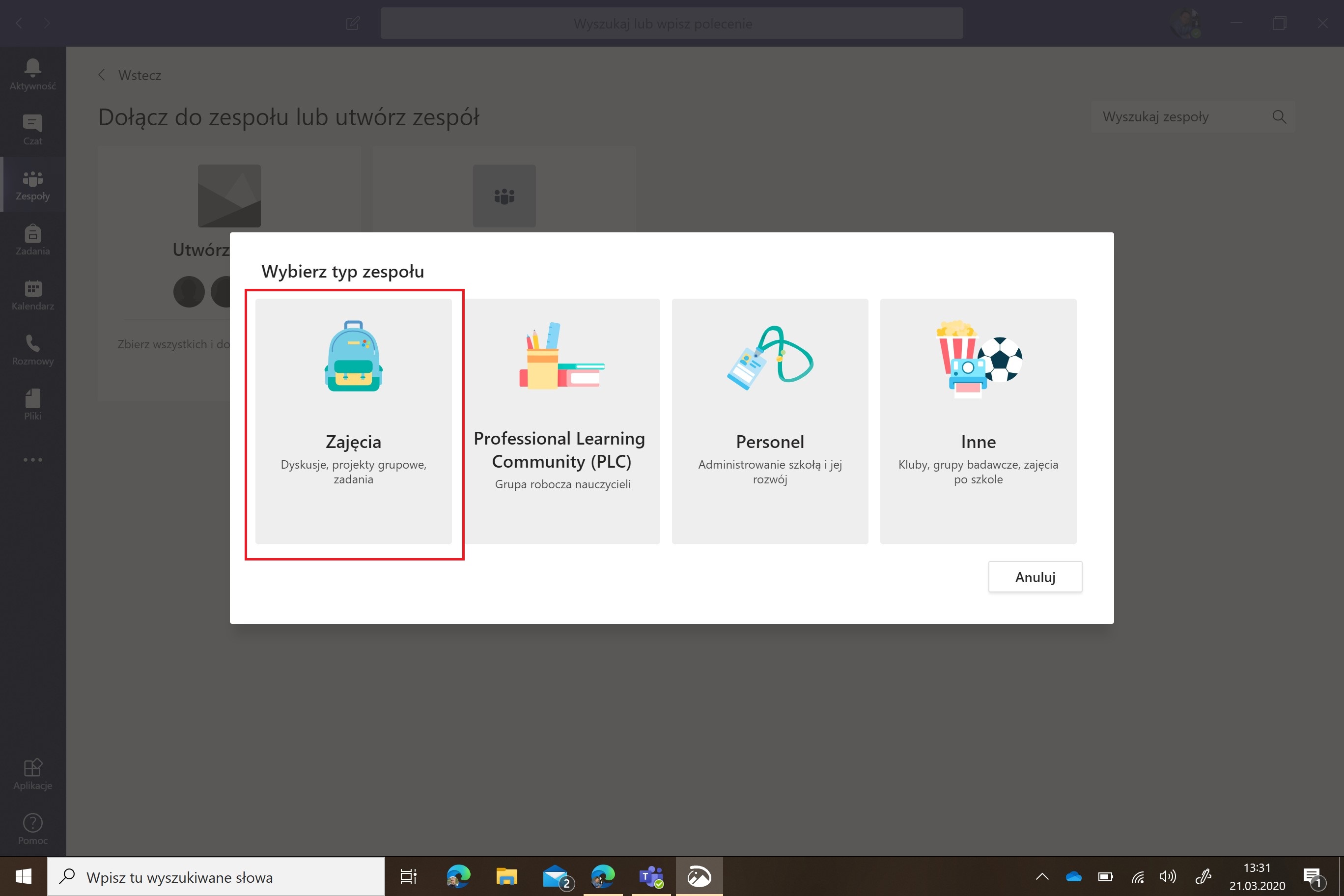
Tworząc zespół nadajemy mu nazwę:
Ważne - nazwę proszę nadawać wg wzoru "Klasa 5 a - 2020/2021 - przedmiot lub inna forma zajęć" bardzo proszę tego pilnować.
Takie zespoły proszę tworzyć oddzielnie dla klas i przedmiotów oraz zajęć dodatkowych np. z pomocy PPP.
W przypadku grupy międzyoddziałowej: "Klasa 5 a i b dziewczęta - 2019/2020 - WF".
W przypadku klasy dzielonej na dwie grupy tak jak na informatyce - tworzymy oddzielne zespoły.
Opis może pozostać pusty.
Naciskamy: "Dalej" - obrazek poniżej. ∇
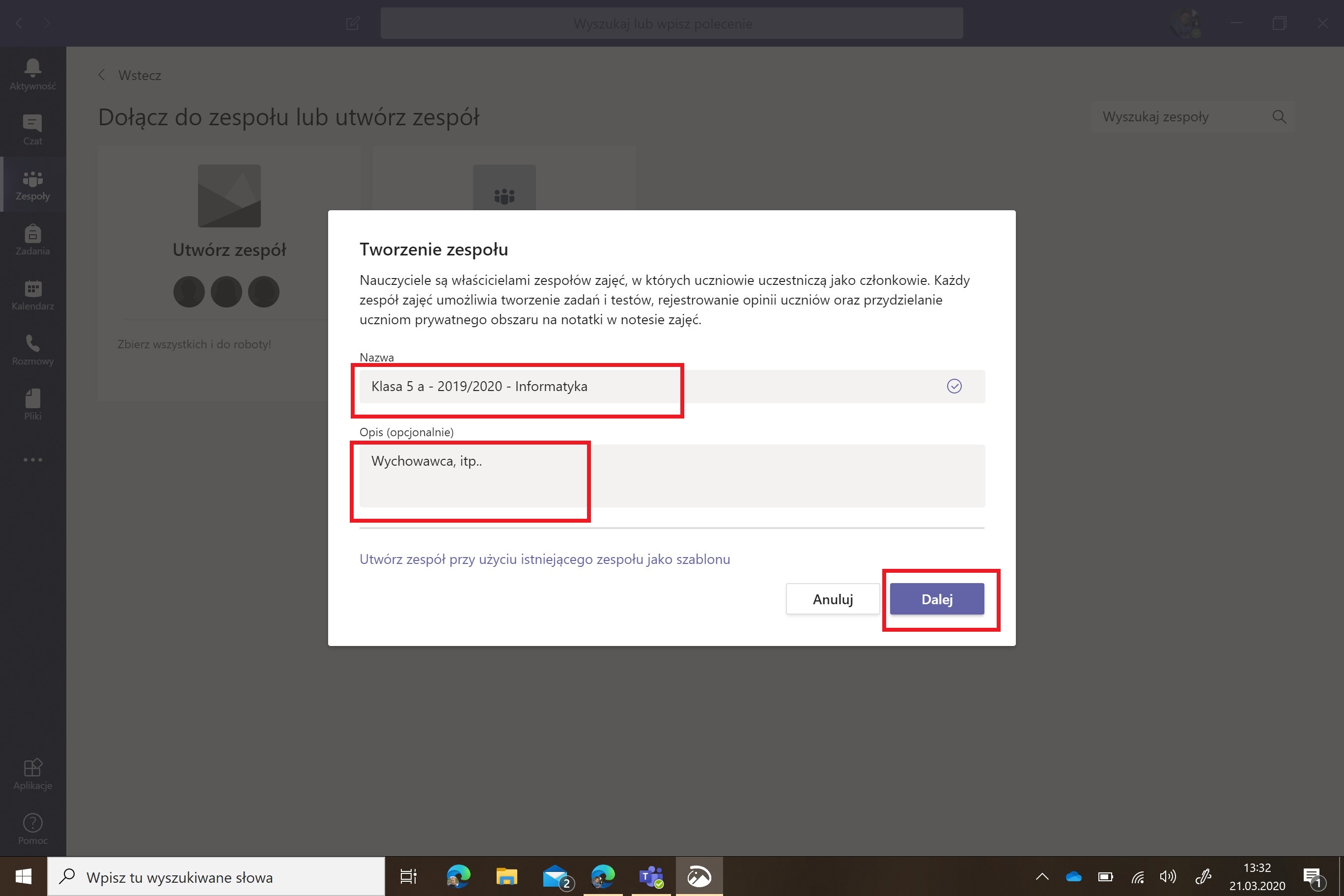
Kolejny krok to dodanie uczniów.
Aby sobie ułatwić pracę można otworzyć w przeglądarce "Dziennik elektroniczny" i na tej podstawie szukać uczniów w bazie.
Aby dodać ucznia zaczynamy wpisywać jego imię co spowoduje wyświetlenie wszystkich uczniów o tym imieniu. Wybieramy tego, którego szukamy i naciskamy przycisk "Dodaj". Dodany uczeń znajdzie się na liście poniżej. Powtarzamy operację dopóki nie dodamy wszystkich uczniów, którzy mają się znaleźć w naszym zespole.
Opcję z nauczycielami pomijamy.
Po czym wybieramy "Zamknij" (pojawi się w miejscu przycisku "pomiń") - obrazek poniżej. ∇
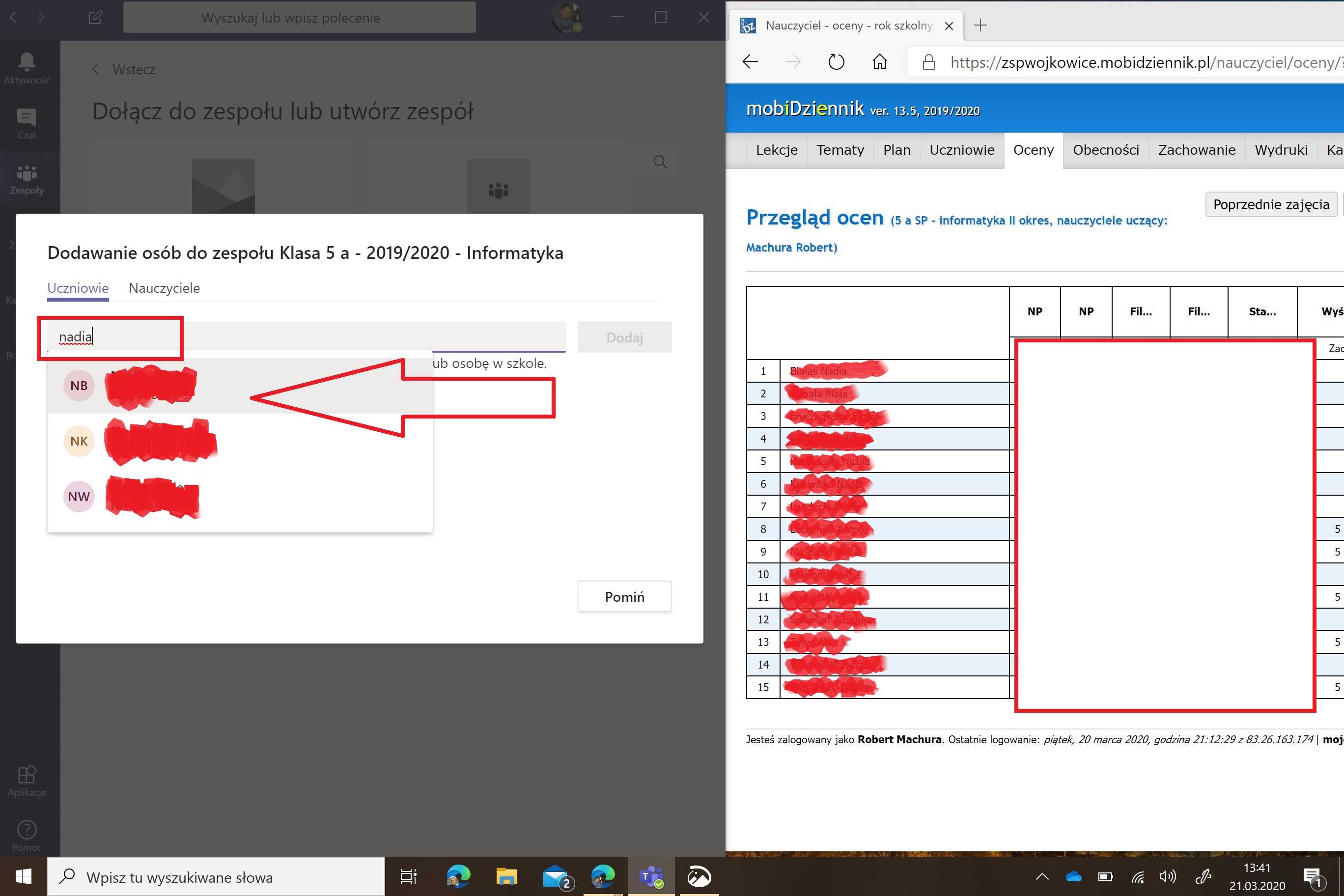
Gotowe - udało nam się dodać zespół.
Całą operację wykonujemy ponownie dla wszystkich naszych klas i zajęć np. wychowawczych, PPP, itp..
Aby komunikować się z całym zespołem wystarczy wpisać coś w polu jak na obrazku i przesłać nasz komunikat do zespołu.
Naciskając na obrazek kamerki możemy prowadzić lekcję on-line - obrazek poniżej. ∇
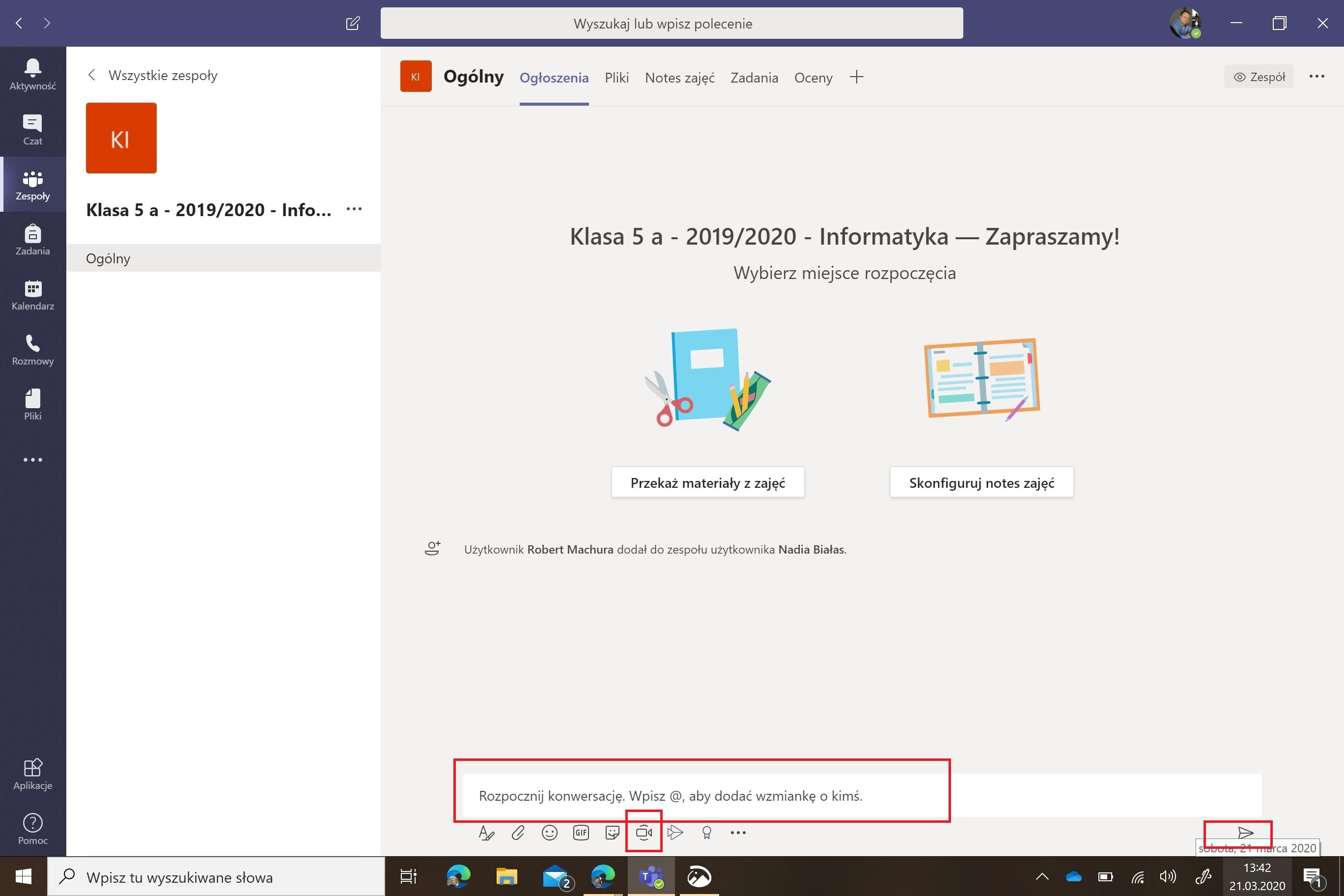
W następnych poradach przedstawię wykorzystanie zakładki: Pliki, Zadania i Oceny.